Getting started with PC AutoTimer
PC AutoTimer helps you wake PC on schedule, automate repetitive actions, and save energy—all with a clean, lightweight UI.
Main interface
PC AutoTimer’s main features include Scheduled Tasks, Hotkey Actions, and Options. The UI is clean and intuitive—right‑click list items for quick actions and tidy management.
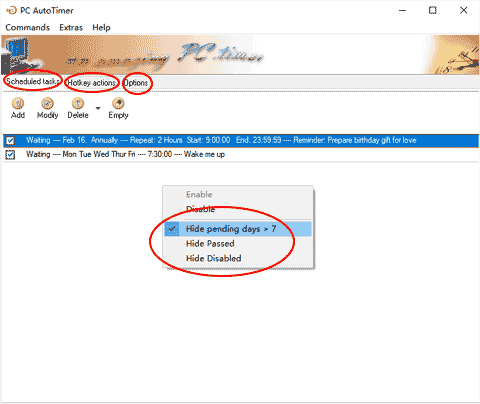
Task scheduler
To create a scheduled task, click Add and configure properties. Example: wake and play music at 7:30 AM on weekdays.
- Tick Wake up and Program/Shortcut.
- Choose Windows Media Player as the program.
- Add your music file as an argument and save.
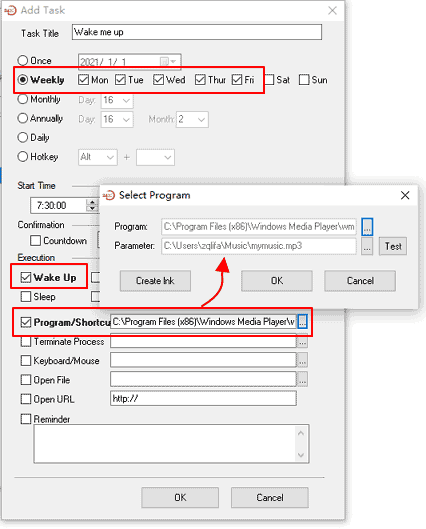
Launch shortcut Tip
In the Select Program window, click Create lnk. Find Sticky Notes in the list and create a desktop shortcut, then import it as a program. This works for apps and folders alike.
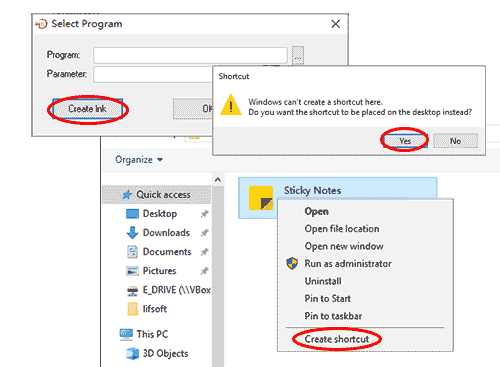
Hotkey actions
Example: Show the desktop with ALT+D.
- In task config, set hotkey ALT+D.
- Open Keyboard/Mouse Macro, click Record.
- Move mouse to bottom‑right corner, click, then press F12 to stop and save.
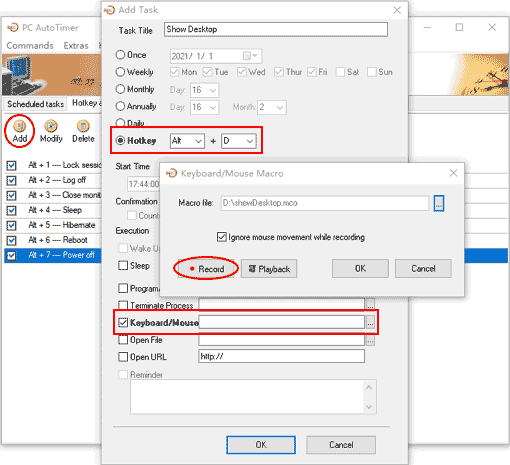
Advanced options
Auto‑login after wake lets sounds and macros run without extra input (Windows 7+). Explore more settings to tailor your workflow.
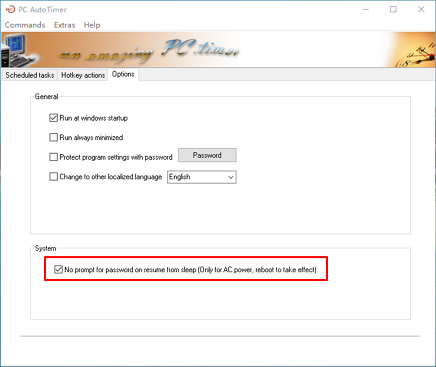
Lightweight by design
Uses ~3–4MB foreground, ~1MB background. Runs quietly in the tray with zero distractions.
Conclusion
PC AutoTimer automates tasks, saves energy, and keeps your PC ready. Use it as an alarm, scheduler, or hotkey automation—your choice.
