


| How
to use |
   |
1.
After completing the installation, double-click the program icon to run the
program.
2.Right click on the program's tray icon![]() (which
is located in the bottom right-hand corner of your screen) . There is some items for your choice at the pop-up menu:
(which
is located in the bottom right-hand corner of your screen) . There is some items for your choice at the pop-up menu:
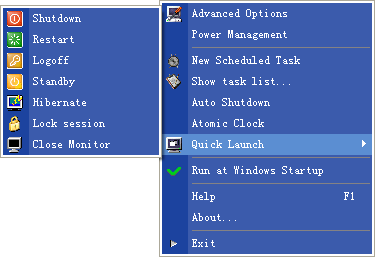
Advanced Options: There is a couple of advanced settings that you may find useful.
Power Management: Open the Operating System Directed Power Management control panel.
New Scheduled Task: Create a new scheduled task such as power-on, restart, shut down, run programs, close programs, open files,open URL, etc..
Show tasks list: All your scheduled tasks are shown in tasks list. You can click on the New button to add a new scheduled task. Click on the Edit button to see and edit a selects task. Click on the Delete/Clear button to delete a selects task or delete all tasks.
Auto Shutdown: Allows your computer turn off at specified time automatically (Only actives one time as a temporary task).
Atomic Clock: Synchronize your PC's time with an atomic clock server.
Quick Launch:
Shut Down: Turn off your computer.
Restart: Start up your computer over again.
Log Off: Log off current user .
Stand By: Make your computer enter the sleep mode (s1/s3).
Hibernate: Make your computer enter the sleep mode (s4).
Lock session: Protect your computer during your absence by your system password.
Close monitor: Turn off the monitor.
Run at Windows Starts: If ticked it, this program will load with Windows when a user logs in.
Help: Open this User Manual now you see.
About...: Some copyright and registration info about this program.
Exit: Quit this program.